画家のホームページ 3 作品公開 1
- 後藤一雄

- 2017年1月30日
- 読了時間: 2分
-1.左上のWIXの右欄を「ページ検索・・・」にするとポップアップが出るので、「Past Works」の右横にある「・・・」をクリックすると、ポップアップが出ます。「名前を変更」をクリックする。

-2.「過去の作品」に書き換え「完了」をクリックする。

-3.左上のWIXの右欄を「ページ:過去の作品」にし、画面2をクリックし選択状態にすると、ポップアップ3が出る。「画像の追加・管理」をクリックする。

-4.下図が出ますので、テンプレートの画像をフォルダーに入れた自分の作品と置き換える。
まず1で示した画像をクリックすると右上2に「画像変更」があるのでクリックする。

-5.下図が出ますので、右上「画像をアップロード」をクリックする。

-6.エクスプローラが開きますので、2Google Driveを探してクリックします。

-7.クリックした右欄に2Google Driveに入っているフォルダーやファイルが表示されます。

-8.GoogleDriveの中に保存しておいた「以前のフラクタル」、皆さんのは「以前の作品」ですね。を開く。
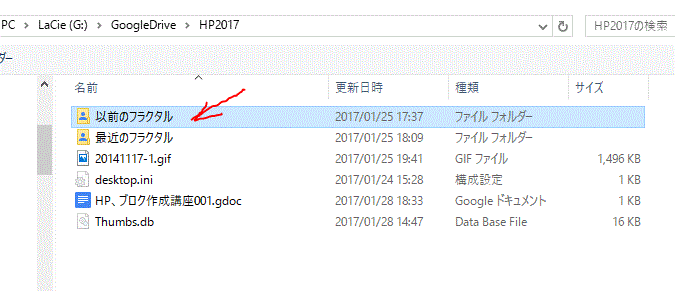
-9.その中のファイル全てを選択し、右下の「開く」をクリックする。(ファイルを選択すると選択したファイルの色が変化しますので、確認してください。)

-10.アップロード完了したら、右下の「完了」をクリックする。

-11.下図が出ますので、交換する画像を選び(画像を選択すると画像の右肩にチェックが入る)、2「画像を選択」をクリックする。これで、テンプレートの最初の画像が交換されます。

-12.画像が変更されました。この時(後でもできる)に2,3で示したタイトル、作品説明を記入する。4は、高画質などを提供したいときは、そのリンク先を設定することで、公開できる。他にも、リック設定ですから使いみちがあるかもしれません。
この後、2番めの画像も同様に交換します。5テンプレートの2番めの画像をクリックし、6画像を変更するをクリックし、自分の画像に変える。

-13.同様に全てのファイルを交換します。テンプレートの方が1枚多いのでこれを削除します。画像上にマウスを持っていくとゴミ箱が出ますので、ゴミ箱をクリックすると削除されます。

14.「完了」をクリックします。

15.次に(ページ:過去の作品)画面をクリックする。矢印で示す「設定」マークをクリックする。

16.ポップアップが出ますので、矢印で示す「読み込み後に自動再生」のスライダーをONにする。

-17.次に1テキストをクリックし、2「テキストを編集」をクリックすると、3テキスト設定が出ます。

-18.テキストを変更します。2太字、3中央揃えなど行い、右上にある「公開」を行う。
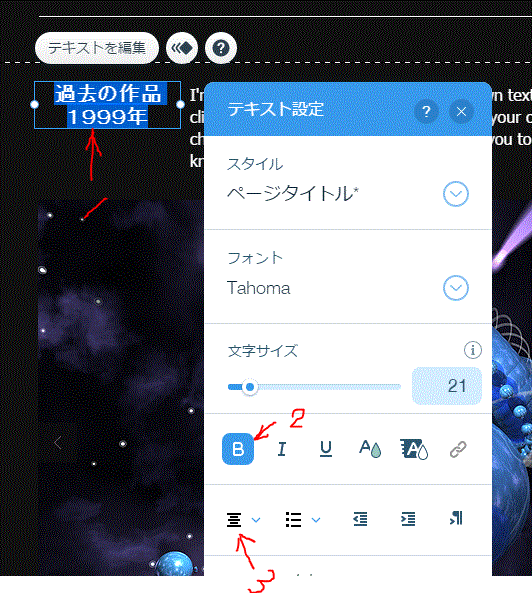

















コメント