画像準備2-写真画像の処理手順
- kent510
- 2017年2月5日
- 読了時間: 2分
8.画像準備2-写真画像の処理手順
-1.ホワイトバランス
利用するソフトは、無料のCapture NX-Dです。
ソフトを起動し、「フォルダー」をクリックする。

画処理するファイルが入っているフォルダーをクリックし、「OK」する。

1スライダーで画像倍率を 適切にする。2ホワイトのスポイトをクリックする。

スポイトをネームカードの白い部分でクリックする。
これでホワイトバランスは終了です。

画像部分だけを切り取る。
クロップツールをクリックし、画像部分をドラッグし、切り取り範囲をセットする。

切り取る画面の中をダブルクリックする。画像部分が切り取られる。

ここで、画像の保存先を指定し、保存すれば、このソフトは、終了。

引き続き別ファイルを処理したい場合は、画像エリアを右クリックし「次へ」をクリックする。

-2.画像歪み
次は、Pixlr Editorを使います。これは、無料のオンラインソフトです。
「コンピューターから画像を開く」をクリック。

画像を選択し、「開く」をクリック。

1 編集から、2「自由歪ませ」をクリック。

4隅のポイントをそれぞれ引き伸ばし、調整する。出来たら画像部分をダブルクリックすると完了です。

-3.レベル補正
次に調整メニューから、「自動レベル」をクリックする。通常は大丈夫とは思うが、画像変化が大きい場合は、取りやめ、「レベル」調整を手動で行う。

自動レベル補正した画像。

-4.シャープネス
フィルターメニューから「シャープ」をクリックする。

シャープを施した画像。シャープはかけ過ぎると画像が荒れ見にくくなるので注意。

-5.彩度
次に調整メニューから「色調と彩度」をクリックする。

彩度を10未満の値で設定する。

-6.ファイル名、保存
これで、画処理しゅうりょうで、ファイルメニューから保存を行う。

フォーマットJPEG、を確認し、クオリティー80程度で「OK」をクリック。

ファイル名を確認し、「保存」をクリックすれば、終了。
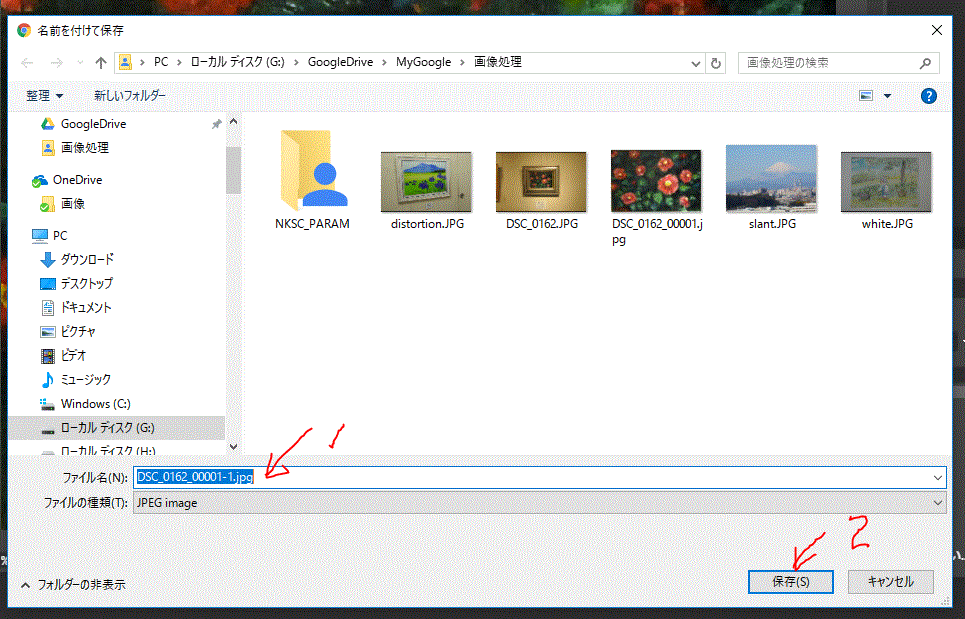

















コメント